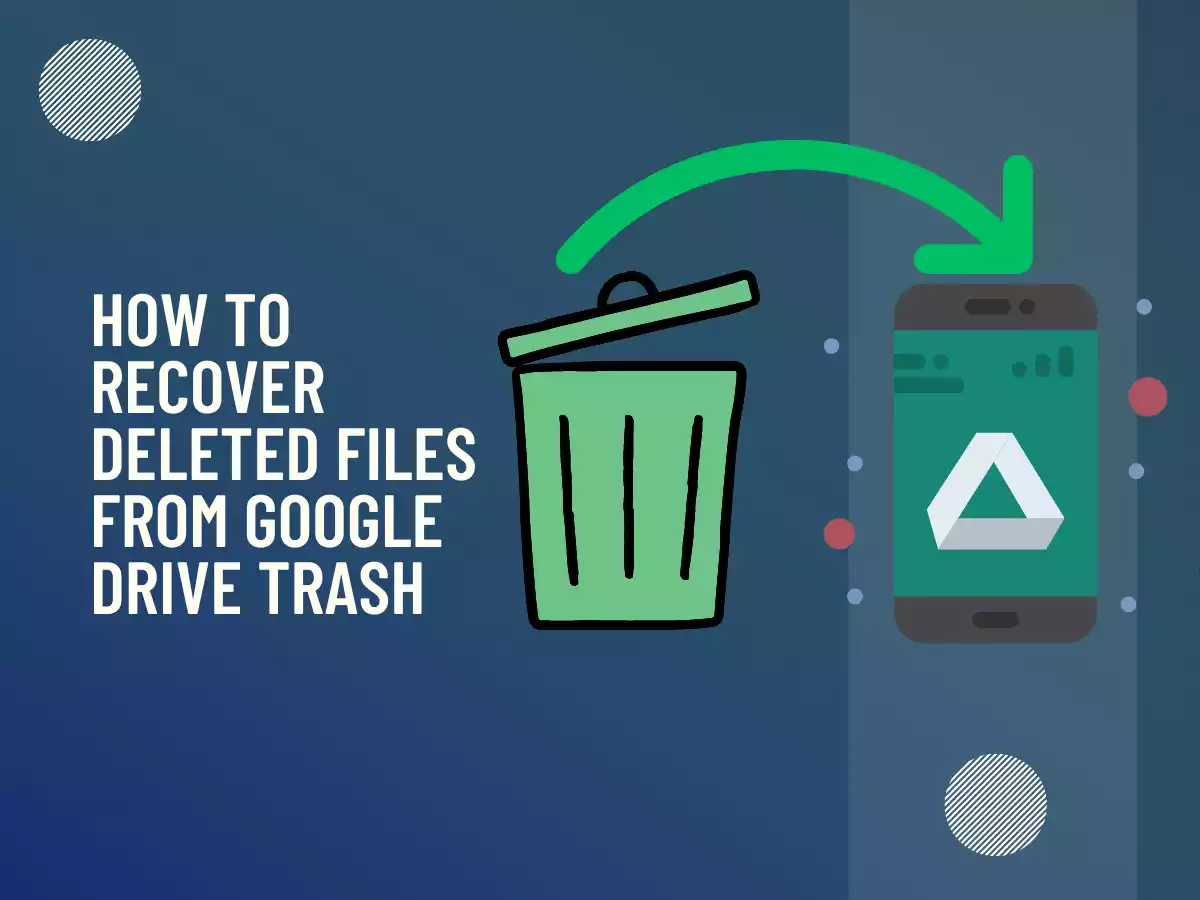Table of Contents
ToggleGoogle Drive trash
Google Drive is a powerful cloud-based storage system that allows users to store, share, and collaborate on files with ease. However, sometimes important files can be accidentally deleted, causing panic and frustration. Fortunately, Google Drive has a built-in feature called the “trash” that serves as a safety net for deleted files. In this blog post, we will explore how to recover deleted files from the Google Drive trash. We will also share some tips for preventing accidental deletion of files and utilizing Google Drive’s version history feature. By the end of this post, you’ll have the knowledge and tools to recover your deleted files and protect your data in the future.
How long files are kept in the trash
Files in the Google Drive trash are kept for 30 days before they are permanently deleted. This means that you have up to 30 days to recover a deleted file before it’s gone forever. It’s important to note that this 30-day period applies to all files in the trash, regardless of when they were deleted. In other words, if a file was deleted 29 days ago and another file was deleted 1 day ago, they will both be permanently deleted in 1 day if they are not recovered from the trash.
However, it’s also worth noting that some items may not appear in the trash at all, such as files deleted by someone else or files deleted from a shared folder. In these cases, you may need to contact the person who deleted the file or check the activity logs to see if the file can be recovered.
Step-by-step instructions on how to recover deleted files from the trash
Here are the step-by-step instructions on how to recover deleted files from the Google Drive trash
- Go to drive.google.com and sign in to your Google account if you haven’t already.
- On the left-hand side of the screen, click on “Trash.” This will take you to the Google Drive trash folder.
- Find the file that you want to recover and click on it to select it.
- Once the file is selected, click on the “Restore” button located at the top of the screen.
- The file will be restored to its original location in your Google Drive.
- If you want to restore multiple files at once, simply select all of the files that you want to restore and click on the “Restore” button. The selected files will be restored to their original locations in your Google Drive.
It’s important to note that if the file was located in a shared folder and you don’t have edit access to that folder, you won’t be able to restore the file from the trash. In that case, you’ll need to contact the owner of the shared folder to restore the file for you.
Tips and best practices for preventing accidental deletion of files
Preventing accidental deletion of files is an important part of keeping your data safe and secure. Here are some tips and best practices to help you avoid accidentally deleting files in Google Drive
Use the Google Drive desktop app
The Google Drive desktop app provides a more familiar and reliable way of managing your files. By syncing your Google Drive files to your computer, you can manage your files using your computer’s file explorer, which can be less prone to accidental deletion.
Use version history
Google Drive automatically saves a version history of your files. This means that you can restore previous versions of your files in case of accidental deletion or changes. To access version history, right-click on a file in Google Drive and select “Manage Version.”
Take advantage of Google Drive’s sharing and collaboration features
By sharing and collaborating on files in Google Drive, you can reduce the need for making multiple copies of the same file, which can increase the risk of accidental deletion.
Be cautious when deleting files
When deleting files, make sure that you are selecting the correct files and that you understand the consequences of deleting them. Take a moment to double-check before clicking on the “Delete” button.
Use Google Drive’s built-in organization tools
By organizing your files into folders and using descriptive file names, you can reduce the likelihood of accidentally deleting files. This makes it easier to locate and manage your files, reducing the need for making multiple copies of the same file.
By following these tips and best practices, you can reduce the risk of accidental deletion of files in Google Drive, helping to keep your data safe and secure.
How to use Google Drive's version history feature to recover previous versions of files
Google Drive’s version history feature is a powerful tool that can help you recover previous versions of your files, even if they have been accidentally deleted. Here’s how to use version history to recover previous versions of files in Google Drive:
- Go to drive.google.com and sign in to your Google account if you haven’t already.
- Find the file that you want to recover previous versions of and right-click on it.
- From the drop-down menu, select “Version history.”
- A panel will appear on the right-hand side of the screen, showing a list of all previous versions of the file. Each version is time-stamped and labeled with the name of the person who made the changes, if applicable.
- Click on the version that you want to restore.
- A preview of the selected version will appear on the screen. If you’re happy with the selected version, click on the “Restore this version” button located at the top of the screen.
- The selected version of the file will be restored to its original location in your Google Drive.
It’s important to note that restoring a previous version of a file will overwrite the current version of the file. If you want to keep the current version of the file, make a copy of it before restoring the previous version.
In addition, version history is only available for certain file types, including Google Docs, Sheets, Slides, and Forms, as well as certain non-Google file types like Microsoft Office documents and PDFs. For other file types, the version history feature may not be available.
Conclusion
In conclusion, recovering deleted files from Google Drive’s trash folder is a straightforward process that can be done with just a few clicks. By accessing the trash folder and selecting the files you want to recover, you can restore deleted files back to their original location in your Google Drive.
However, it’s important to note that deleted files are only kept in the trash folder for a limited time. If you wait too long, the files may be automatically deleted and cannot be recovered.
To prevent accidental deletion of files, it’s best to follow best practices such as using version history, organizing your files, and being cautious when deleting files. And if you do accidentally delete a file, don’t panic! With Google Drive’s version history feature, you can easily recover previous versions of the file and restore it to its original location.
By following these tips and best practices, you can ensure that your data in Google Drive remains safe and secure, even in the event of accidental deletion.