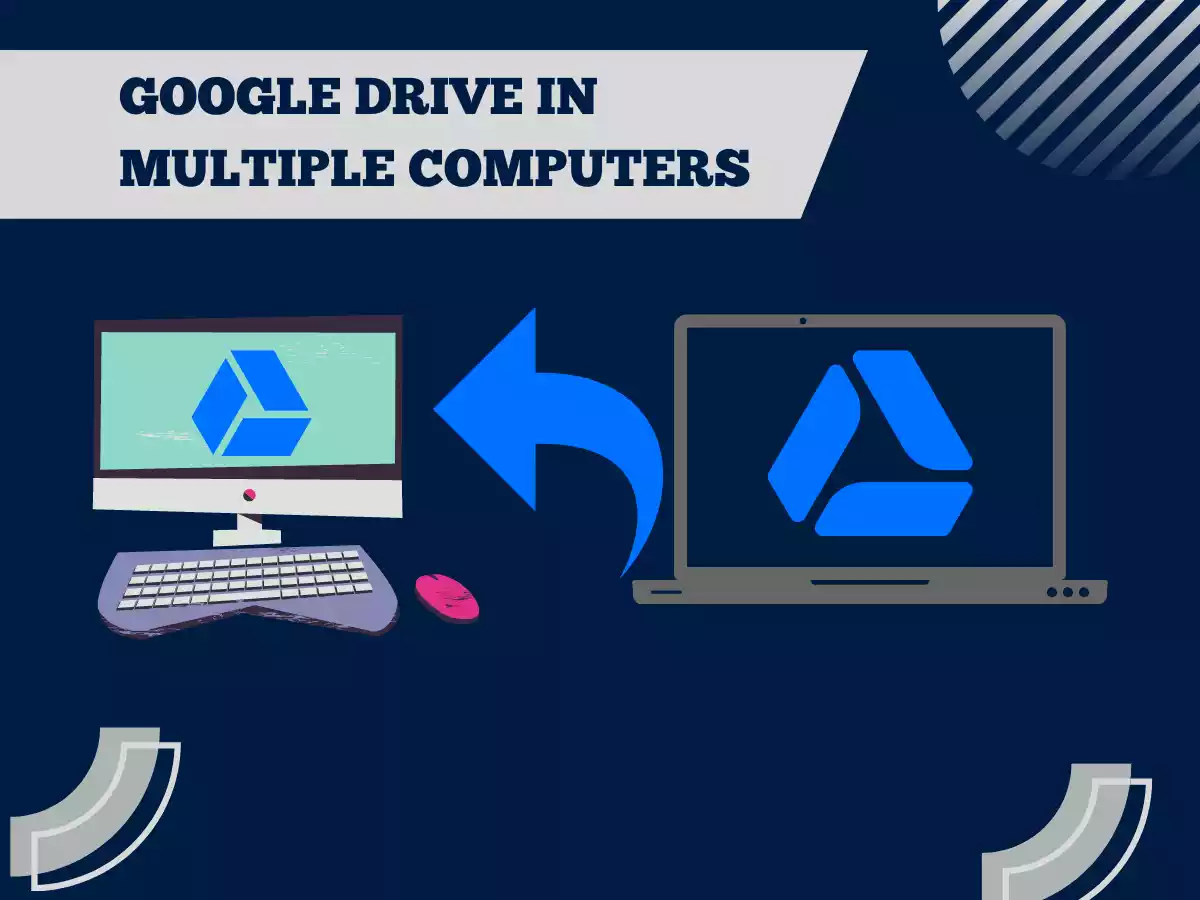Table of Contents
ToggleGoogle Drive with Multiple Computers
In today’s world, we often work with multiple devices such as laptops, desktops, and smartphones, and it can be challenging to keep all our files and documents in sync across these devices. Google Drive is a cloud storage service that allows us to store and share files and access them from any device with an internet connection. In this blog post, we will discuss how to sync Google Drive with multiple computers, so you can access your files from any of your devices without having to manually transfer them. Whether you work from home, office, or on-the-go, syncing Google Drive across multiple devices can help you stay organized and productive. So, let’s get started!
Installing Google Drive on Windows
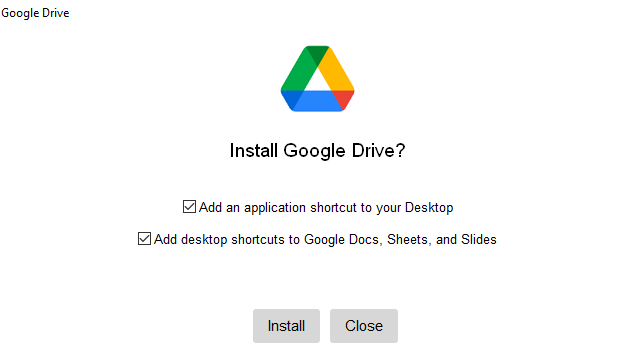
To install Google Drive on Windows, follow these steps:
- Go to the Google Drive website and click on the “Download” button.
- Once the download is complete, double-click on the downloaded file to start the installation process.
- Click “Accept and Install” to agree to the terms and conditions and begin the installation.
- Google Drive will then install on your computer, and a window will appear asking you to sign in to your Google account.
- Enter your email and password to sign in to your Google account.
- Once you are signed in, your Google Drive files appear on your computer.
- Click “this pc” and you can see where all drives appear there is an another drive shows Google drive
Depending on the size of your Google Drive, the initial sync may take some time. Once it’s complete, you can access your Google Drive files from the Google Drive folder on your computer.
That’s it! You’ve successfully installed Google Drive on your Windows computer and synced your files. Repeat these steps on all the Windows computers you want to sync with Google Drive.
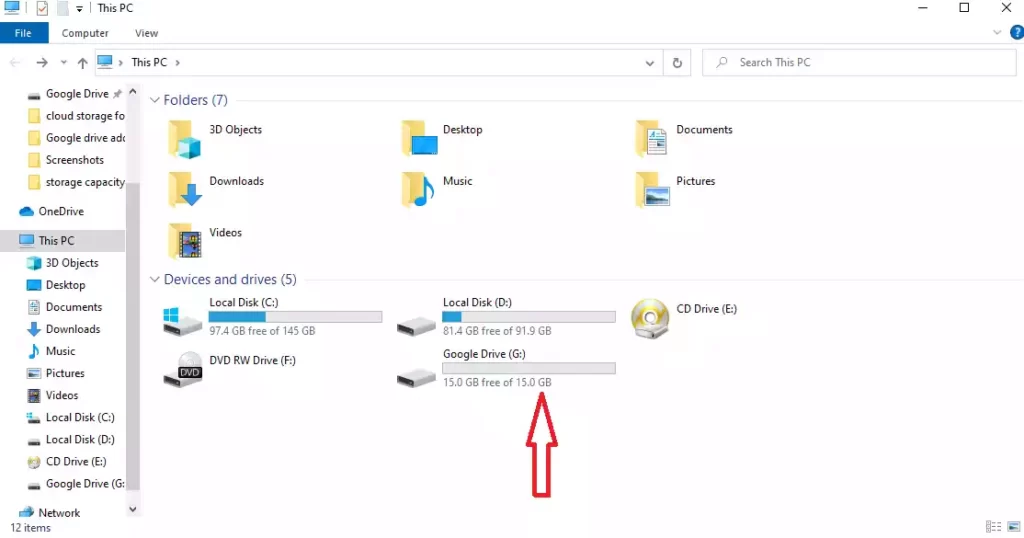
Signing in to Google Drive on multiple computers
To sign in to Google Drive on multiple computers, Repeat previous steps on all the computers you want to sync with Google Drive.
If you are already signed in to Google Drive on another computer, you can simply install Google Drive on the new computer and sign in using the same Google account.
Once you sign in to Google Drive on a new computer, the files and folders you have synced from other devices will be available on this computer as well.
A Google Drive folder will be created on your computer in the location you chose. This folder will contain all the files and folders you have synced with Google Drive.
You can add files and folders to the Google Drive folder on your computer, and they will be automatically synced with Google Drive.
You can also access the Google Drive folder from any device where you have signed in to Google Drive.
To organize your files and folders in the Google Drive folder, create new folders and drag and drop files into them.
That’s it! You’ve successfully set up the Google Drive folder on your computer. You can now add files and folders to the folder and access them from any device where you have signed in to Google Drive.
Understanding how Google Drive sync works
Google Drive syncs files and folders between your computer and the cloud. This means that any changes you make to a file or folder on one device will be automatically updated on all other devices where you have signed in to Google Drive.
When you install Google Drive on your computer, a Google Drive folder is created on your hard drive. This folder is used to store all the files and folders you want to sync with Google Drive. Any files or folders you add to this folder will be automatically synced with Google Drive and then with all other devices where you have signed in to Google Drive.
The syncing process is done in the background, which means that you can continue to work on your computer while Google Drive syncs your files. If you make changes to a file while you are offline, those changes will be synced with Google Drive as soon as you are back online.
If you delete a file or folder from one device, it will be deleted from all other devices where you have signed in to Google Drive. This is because Google Drive uses a two-way sync, which means that any changes you make on one device will be reflected on all other devices.
It’s important to note that there may be some limitations to syncing certain types of files or folders, such as files that are too large or files with certain file extensions. Additionally, syncing large files or large numbers of files may take some time, depending on your internet speed.
Overall, Google Drive sync is a convenient and efficient way to keep your files and folders up to date on all your devices. It’s important to understand how it works and to regularly sync your files to ensure that all your devices are up to date.
Tips for Managing Google Drive Sync across Multiple Devices
Here are some tips for managing Google Drive sync across multiple devices:
Organize your files and folders
Keeping your files and folders organized in Google Drive can help you quickly find what you need. Create folders for different projects or categories and use clear, descriptive names for each file.
Be mindful of file size
Large files or large numbers of files may take some time to sync, depending on your internet speed. Be mindful of the size of the files you are syncing and avoid syncing unnecessary files to save time and space.
Keep track of changes
Use the “Version history” feature in Google Drive to keep track of changes made to files over time. This can be useful for tracking changes made by different team members or for keeping a record of revisions.
Back up important files
While Google Drive provides a backup solution, it’s always a good idea to have a secondary backup of important files. Consider using an external hard drive or cloud backup service to ensure that your files are safe in case of a data loss event.
Conclusion
In conclusion, syncing Google Drive with multiple computers can be a useful way to access your files from anywhere and ensure that you always have the most up-to-date version. By understanding how Google Drive sync works, setting up your folders properly, and following best practices for managing your files, you can ensure that your Google Drive stays organized and that your files are always accessible.
Overall, Google Drive is a powerful tool that can help you stay organized and productive, whether you’re working from home or on the go.