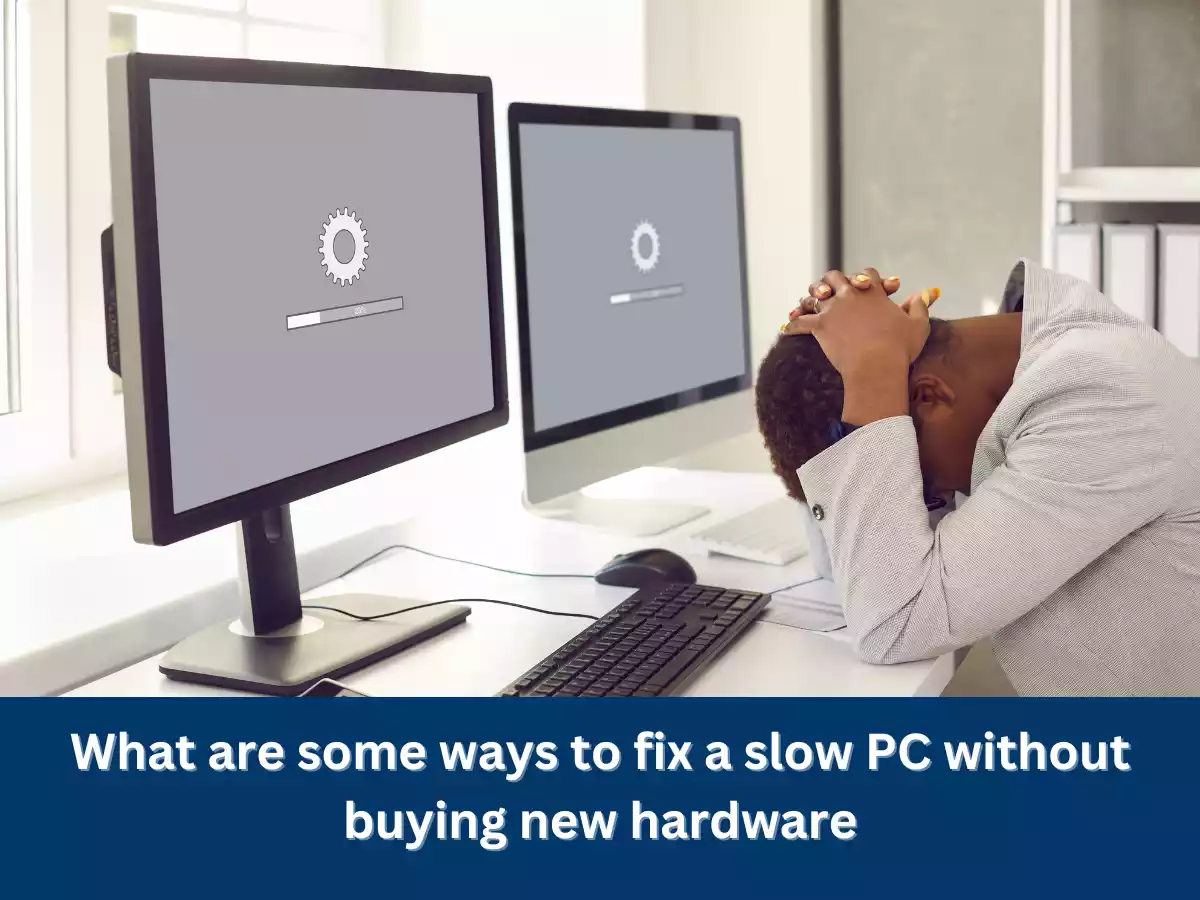Table of Contents
ToggleWhat are some ways to fix a slow PC without buying new hardware
Why a slow PC is frustrating and how it can affect productivity
A slow PC can be frustrating because it makes it difficult and time-consuming to complete tasks that should be quick and easy. This can lead to feelings of frustration and annoyance, as well as wasted time and reduced productivity.
When a PC is slow, it can take longer to load programs, files, and web pages. This delay can cause interruptions in workflow and cause tasks to take longer than necessary. It can also make it difficult to multitask, as switching between programs can take longer than it should.
In addition to impacting productivity, a slow PC can also impact mental health. Research has shown that slow technology can increase stress levels and cause negative emotions, such as anger and frustration. This can lead to decreased job satisfaction and increased burnout.
Overall, a slow PC can have a significant impact on productivity and mental well-being. By taking steps to fix a slow PC, individuals can improve their work efficiency and reduce stress levels, ultimately leading to a better quality of life.
Ways to fix a slow PC without buying new hardware
Uninstall unused programs and apps
Uninstalling unused programs and apps is one way to fix a slow PC without buying new hardware. Over time, a PC can accumulate a large number of programs and apps that are no longer needed, but still take up valuable resources, including storage and memory. By uninstalling these unused programs and apps, individuals can free up space on their PC and reduce the workload on their CPU, which can help to improve overall performance.
To uninstall unused programs and apps, follow these steps:

Open the Control Panel by typing “Control Panel” in the search bar and clicking on the first result.
Click on “Programs and Features” or “Uninstall a Program”, depending on your version of Windows.
Scroll through the list of installed programs and apps and identify those that are no longer needed.
Click on the program or app you want to uninstall and click “Uninstall” or “Remove”.
Follow the prompts to complete the uninstall process.
After uninstalling unused programs and apps, it’s a good idea to restart your PC to ensure that all changes take effect. This can help to improve PC performance and make it run more smoothly.
How unused programs and apps can slow down a PC
Unused programs and apps can slow down a PC in a few different ways. First, these programs and apps take up valuable storage space on the hard drive. This can cause the hard drive to become fragmented, which means that data is stored in multiple locations on the drive, making it more difficult for the PC to access it quickly.
Second, unused programs and apps can consume memory and processing power, even when they are not actively being used. This can cause the PC to slow down and may even cause it to crash or freeze.
Third, some unused programs and apps may run background processes or services that can slow down the PC. For example, a program that is designed to automatically update itself may run in the background even when it’s not actively being used. These background processes can consume memory and processing power, which can cause the PC to slow down.
Overall, unused programs and apps can slow down a PC by taking up valuable resources, causing the hard drive to become fragmented, and running background processes that consume memory and processing power. Uninstalling these unused programs and apps can help to free up resources and improve PC performance.
Delete temporary files and clear cache
Deleting temporary files and clearing cache is another way to fix a slow PC without buying new hardware. Temporary files and cache can accumulate on a PC over time, taking up valuable space and slowing down the PC’s performance. Clearing them out can free up space and improve overall PC performance.
Here are the steps to delete temporary files and clear cache on a PC:

Open the Start menu and type “Disk Cleanup” in the search bar.
Click on the Disk Cleanup app that appears in the search results.
Select the drive that you want to clean up and click “OK”.
Wait for the tool to scan your system for files that can be deleted.
Check the boxes next to the types of files you want to delete, such as temporary files, log files, and system files.
Click “OK” to delete the selected files.
To clear the cache in your web browser

Open your web browser and click on the three dots in the upper-right corner of the window.
Click on “Settings” or “Options”, depending on your browser.
Scroll down to the “Privacy and security” section.
Click on “Clear browsing data”.
Check the boxes next to the types of data you want to clear, such as browsing history, cookies, and cache.
Choose the time range for which you want to clear data, such as the last hour, day, or week.
Click “Clear data” to clear the selected data.
After deleting temporary files and clearing cache, it’s a good idea to restart your PC to ensure that all changes take effect. This can help to improve PC performance and make it run more smoothly.
How temporary files and cache can slow down a PC
Temporary files and cache can slow down a PC in a few different ways. First, these files can take up valuable storage space on the hard drive, which can cause the hard drive to become fragmented. When the hard drive becomes fragmented, it takes longer for the PC to access the files it needs, which can slow down overall performance.
Second, temporary files and cache can also consume memory and processing power, even when they are not actively being used. This can cause the PC to slow down and may even cause it to crash or freeze.
Third, the cache in web browsers can slow down browsing performance by causing pages to load more slowly. The cache stores temporary copies of web pages, so that they can be loaded more quickly the next time they are accessed. However, if the cache becomes too large or corrupted, it can cause the browser to slow down or even crash.
Overall, temporary files and cache can slow down a PC by taking up valuable resources, causing the hard drive to become fragmented, consuming memory and processing power, and causing web browsers to load pages more slowly. Deleting these files and clearing the cache can help to free up resources and improve PC performance.
How startup programs can slow down a PC
Startup programs can slow down a PC by consuming valuable resources such as memory, CPU, and storage space. These programs are designed to start automatically when the PC boots up, and they continue running in the background, even when they are not actively being used. This can slow down the PC and cause it to take longer to boot up.
When too many programs are set to start up automatically, it can cause the PC to become overloaded and sluggish. This is especially true if these programs are resource-intensive, such as antivirus programs, media players, or software that runs regular updates.
Another issue with startup programs is that they may be unnecessary or redundant. Users may have installed programs that include an automatic startup option without realizing it, or they may have multiple programs that perform the same function. This can cause the PC to waste resources running multiple programs that are not actually needed.
Overall, too many startup programs can slow down a PC by consuming valuable resources and causing the system to become overloaded. It’s a good idea to review and disable unnecessary startup programs to help improve PC performance.
Steps for disabling unnecessary startup programs

Here are the steps for disabling unnecessary startup programs on a Windows PC:
Open the Task Manager by right-clicking on the taskbar and selecting “Task Manager” from the menu.
Click on the “Startup” tab in the Task Manager window.
You will see a list of programs that are set to start automatically when you log in to your PC. The programs are sorted by their impact on the PC’s startup time, with the highest impact programs at the top of the list.
To disable a program from starting up automatically, right-click on it and select “Disable” from the context menu. You can also select multiple programs at once and disable them all at once.
Once you have disabled the unnecessary startup programs, restart your PC to apply the changes.
Note that some programs may not have a disable option in the Task Manager. In this case, you may need to open the program’s settings or options and look for a startup or automatic launch option that you can disable.
Also, be careful not to disable any essential system programs or processes, as this can cause problems with the functioning of your PC. If you are unsure about whether to disable a program or not, you can search online to find out more information about it, or seek advice from a tech support professional.
How a disk cleanup tool can optimize PC performance
A disk cleanup tool can optimize PC performance by removing unnecessary files and freeing up valuable storage space on the hard drive. These tools can help to clean up a variety of files, including temporary files, system files, recycle bin files, and more.
When there are too many unnecessary files on the hard drive, it can cause the PC to become sluggish and slow down overall performance. This is because the hard drive has to work harder to access the files it needs, and there is less space available for important system processes and data storage.
Disk cleanup tools can help to address these issues by removing unnecessary files and freeing up valuable space on the hard drive. This can help to improve PC performance by reducing the workload on the hard drive and allowing the system to access important files and processes more quickly.
In addition to optimizing PC performance, disk cleanup tools can also help to improve security by removing potentially sensitive files, such as temporary internet files, browsing history, and cookies.
Overall, a disk cleanup tool is a useful utility for keeping a PC running smoothly and efficiently, and can help to optimize performance by removing unnecessary files and freeing up valuable storage space on the hard drive.
Steps for using a disk cleanup tool

Here are the steps for using the Disk Cleanup tool on a Windows PC:
Open File Explorer and right-click on the drive that you want to clean up (usually the C: drive).
Select “Properties” from the context menu.
In the Properties window, click on the “Disk Cleanup” button under the “General” tab.
The Disk Cleanup tool will scan the drive and display a list of files that can be deleted. These may include temporary files, system files, recycle bin files, and more.
Review the list of files and select the ones that you want to delete. You can click on the file categories to see more details about what each category includes.
Once you have selected the files that you want to delete, click on the “OK” button.
A confirmation dialog box will appear, asking if you are sure you want to permanently delete the selected files. Click on the “Delete Files” button to confirm.
The Disk Cleanup tool will delete the selected files, freeing up valuable space on the hard drive.
Once the cleanup process is complete, you can close the Disk Cleanup tool and the Properties window.
Note that the Disk Cleanup tool may take several minutes or longer to complete, depending on the amount of files that need to be deleted. It’s also a good idea to run the tool on a regular basis to help keep your PC running smoothly and efficiently.
How a fragmented hard drive can slow down a PC
A fragmented hard drive can slow down a PC by making it take longer to access files and data. When a file is saved to a hard drive, it is stored in a specific location. Over time, as files are added, deleted, and modified, the space on the hard drive can become fragmented, with files broken up and scattered across different locations on the disk.
When the PC needs to access a fragmented file, it has to search for all the different pieces and put them back together, which can take longer than if the file was stored in one contiguous location. This can result in slower file access times, longer boot-up times, and overall slower performance.
In addition, a fragmented hard drive can cause excessive wear and tear on the disk, which can lead to hardware failure and data loss.
To address these issues, it’s important to regularly defragment the hard drive. This process involves organizing the fragmented files and storing them in contiguous locations on the disk, which can help to improve file access times and overall system performance.
Overall, a fragmented hard drive can significantly slow down a PC, and defragmenting the disk is an important step in maintaining optimal system performance and avoiding hardware failure.
Steps for defragmenting the hard drive

Here are the steps for defragmenting the hard drive on a Windows PC:
Open the “File Explorer” and right-click on the drive that you want to defragment (usually the C: drive).
Select “Properties” from the context menu.
In the Properties window, click on the “Tools” tab.
Under the “Optimize and defragment drive” section, click on the “Optimize” button.
The Optimize Drives tool will scan the selected drive and display its current fragmentation status.
Click on the “Optimize” button to start the defragmentation process.
The tool will begin defragmenting the drive, which may take several minutes or longer depending on the size of the drive and the amount of fragmentation.
Once the defragmentation process is complete, you can close the Optimize Drives tool.
It’s important to note that the Optimize Drives tool in Windows will automatically schedule periodic maintenance to keep the hard drive optimized. However, you can also manually defragment the drive at any time by following the above steps.
Keep in mind that not all hard drives need to be defragmented. Solid-state drives (SSDs) do not need to be defragmented, as the process can actually decrease the lifespan of the drive. If you have an SSD, you can skip this step.
How an SSD can improve PC performance
A solid-state drive (SSD) can improve PC performance in several ways:
Faster boot and load times: An SSD can significantly reduce boot and load times compared to a traditional hard drive. This is because an SSD uses flash memory to store data, which allows it to access files and data much faster than a mechanical hard drive.
Improved system responsiveness: An SSD can also improve system responsiveness, making it feel more snappy and quick to respond to user input. This is because an SSD can read and write data much faster than a traditional hard drive, which reduces the amount of time it takes for the system to complete tasks.
Increased durability: Unlike traditional hard drives, which have moving parts that can wear out over time, SSDs have no moving parts and are therefore more durable. This means that they are less likely to fail and can provide long-lasting performance benefits.
Reduced power consumption: SSDs use less power than traditional hard drives, which can result in longer battery life for laptops and other portable devices.
Overall, an SSD can significantly improve PC performance by providing faster boot and load times, improved system responsiveness, increased durability, and reduced power consumption. If you’re looking to improve the performance of your PC, upgrading to an SSD is one of the most effective ways to do so.
The cost of upgrading to an SSD
The cost of upgrading to an SSD can vary depending on several factors, including the capacity of the SSD, the brand and model, and where you purchase it from. Generally, SSDs are more expensive than traditional hard drives of the same capacity, but the cost has come down significantly in recent years.
For example, as of 2023, you can purchase a 500GB SSD for around ₹2000 to ₹2400, depending on the brand and model. This is much more affordable than it was just a few years ago when prices for SSDs were much higher.