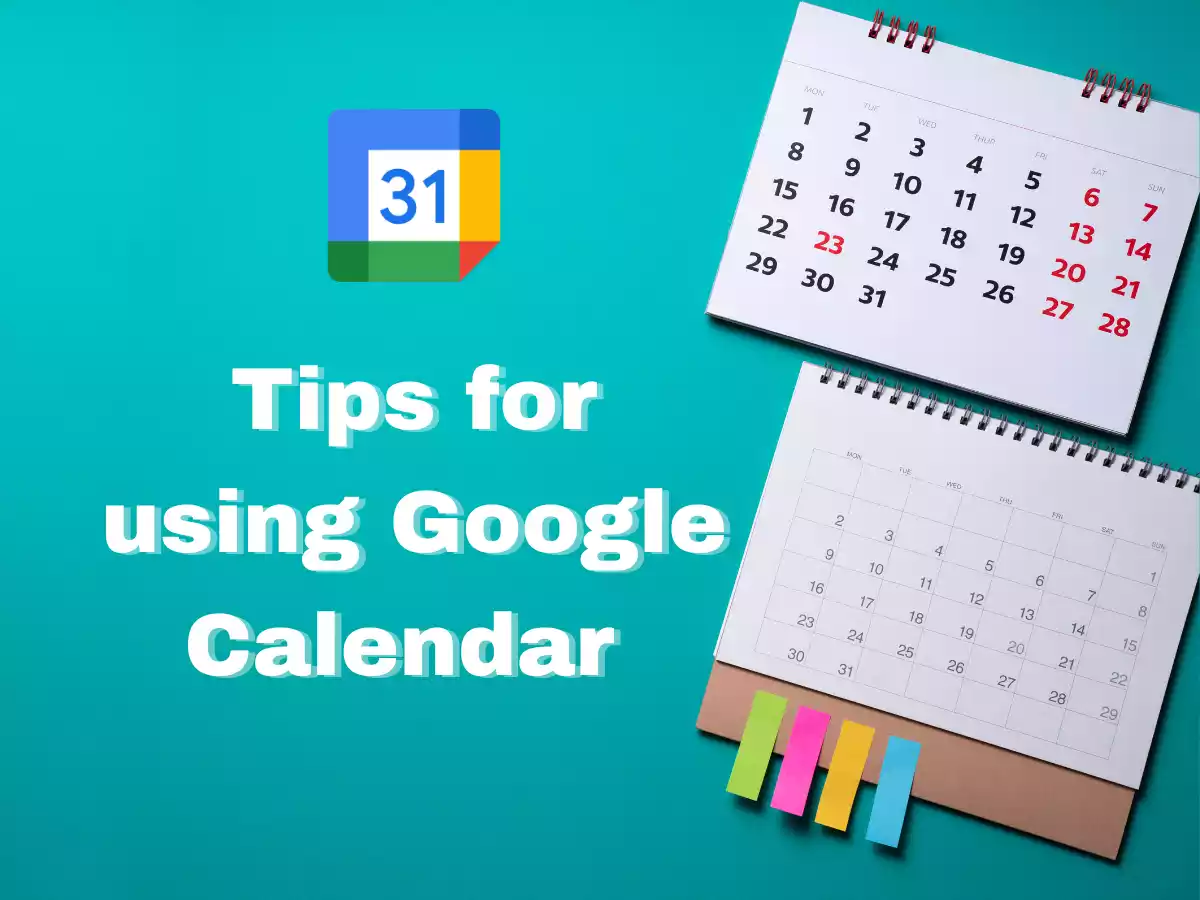Time management is a crucial aspect of our lives, whether it’s for work, school, or personal responsibilities. The ability to manage our time effectively can greatly improve our productivity, reduce stress, and help us achieve our goals. With the frequency of tasks and activities we have to juggle on a daily basis, it can be overwhelming to keep track of everything without a proper system in place. That’s where Google Calendar comes in – it’s a powerful tool that can help you manage your time and stay organized. In this blog post, we’ll be sharing some tips on how to use Google Calendar for time management, so you can make the most of your time and achieve your goals.
Table of Contents
ToggleCustomize Your Google Calendar
One of the great things about Google Calendar is that it’s highly customizable to fit your needs. Here are some tips on how to customize your calendar:
By default, Google Calendar shows you a weekly view, but you can change this to daily, monthly, or even a custom view. To change the view, click on the dropdown menu next to “Day” or “Week” and select your preferred view.
You can assign different colors to different events or calendars, making it easier to differentiate between them at a glance. To do this, click on the event or calendar and select “Event color” or “Calendar color” to choose a color.
Google Calendar allows you to set up notifications for your events, such as reminders before the event starts. You can also choose to receive notifications via email, mobile notifications, or even desktop notifications. To turn on/off notifications, click on the gear icon in the top right corner, select “Settings”, and then “Event notifications”.
By customizing your Google Calendar, you can make it work for you and your needs. It can help you quickly identify events, reduce clutter, and provide timely reminders to help you stay on top of your schedule.
Add recurring events in Google calendar
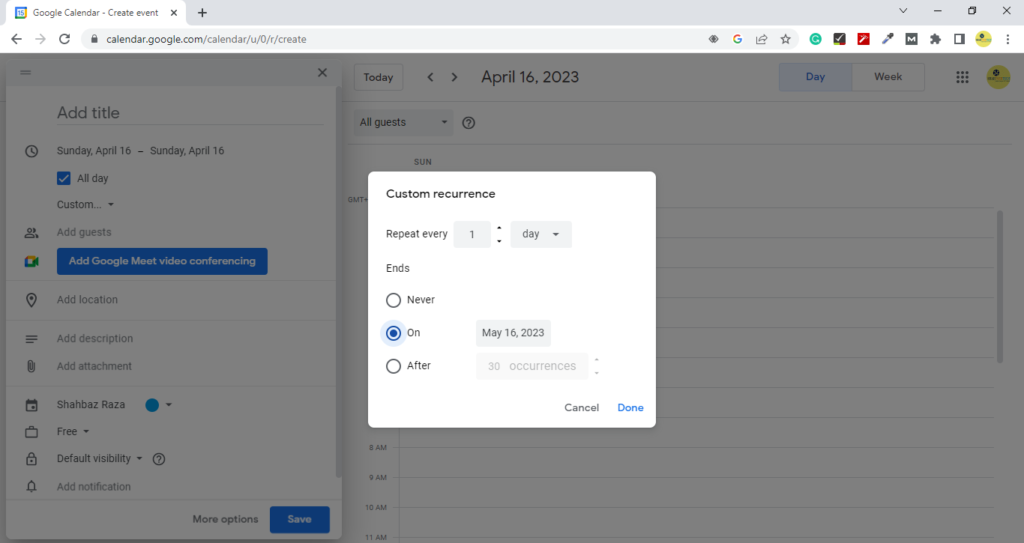
Recurring events are events that happen on a regular basis, such as weekly meetings, monthly bills, or annual birthdays. Adding these events as recurring events can save you time and ensure that you never miss an important deadline. Here’s how to add recurring events to your Google Calendar:
- Click on the “+” button in the top left corner of your Google Calendar.
- Enter the details of your event, including the title, date, and time.
- Under the “Does not repeat” section, select how often you want the event to repeat (e.g. daily, weekly, monthly, yearly, Custom).
- Choose when you want the recurring event to end (e.g. after a certain number of occurrences, on a specific date, or never).
- Click “Save” to add the recurring event to your calendar.
By adding recurring events to your Google Calendar, you can save time and ensure that you never miss an important deadline. Plus, if you ever need to make changes to the event (e.g. change the time or date), you can do so for all future occurrences of the event with just a few clicks.
Schedule time for important tasks
Scheduling time for important tasks is a crucial aspect of time management. By blocking out time on your calendar for specific tasks, you can ensure that you have enough time to complete them and avoid delay. Here are some tips for scheduling time for important tasks in Google Calendar:
- Determine your priorities Before you start scheduling time for tasks, it’s important to determine which tasks are the most important. You can use the prioritization methods to help you determine which tasks should be scheduled first.
- Block out time for tasks Once you’ve identified your top priorities, block out time on your calendar for those tasks. Make sure to allocate enough time for each task and be realistic about how long it will take you to complete it.
- Schedule breaks It’s important to take breaks throughout the day to avoid burnout and stay productive. Schedule breaks on your calendar to ensure that you take the time to recharge and refocus.
- Stick to your schedule Once you’ve scheduled time for tasks and breaks, make sure to stick to your schedule as much as possible. Avoid distractions by staying focused on the task at hand.
By scheduling time for important tasks in Google Calendar, you can ensure that you have enough time to complete them and stay on track with your goals. Plus, by sticking to your schedule, you can improve your productivity and reduce stress.
Make use of "reminders" to avoid forgetting important events
Forgetting important events can be stressful and can lead to missed opportunities. Luckily, Google Calendar has a built-in feature called “reminders” that can help you avoid forgetting important events. Here’s how to use reminders in Google Calendar:
- Click on the event you want to set a reminder for.
- Under “Reminders”, select “Add a reminder”.
- Choose when you want to be reminded (e.g. minutes, hours, or days before the event).
- Select how you want to be reminded (e.g. email, pop-up notification, or notification on your phone).
- Click “Save” to set the reminder.
You can also set default reminders for all events on your calendar. Here’s how to do it:
- Click on the gear icon in the top right corner of Google Calendar.
- Select “Settings” from the dropdown menu.
- Under “Event settings”, select the default reminder time and method.
- Click “Save” to apply the changes.
By using reminders in Google Calendar, you can avoid forgetting important events and stay on top of your schedule. Plus, with the ability to customize the timing and method of reminders, you can ensure that you receive reminders in a way that works best for you.
Collaborate your Google Calendar with colleagues, friends or family
Collaboration is an essential part of many work and personal projects, and Google Calendar makes it easy to collaborate with others on events and schedules. Here are some tips for collaborating with others using Google Calendar:
Share your calendar
You can share your calendar with others by clicking on the three dots next to your calendar name and selecting “Settings and sharing”. From there, you can choose to share your calendar with specific people or make it public. When you share your calendar, others can see your events and even add events to your calendar.
Create a shared calendar
If you want to collaborate on a specific project or event, you can create a shared calendar that multiple people can access and edit. To create a shared calendar, click on the “+” button next to “Add a calendar” and select “New calendar”. From there, you can choose to make the calendar public or share it with specific people.
Use Google Meet for virtual meetings
If you need to schedule virtual meetings with others, you can use Google Meet directly from your Google Calendar event. Simply create a new event and click on “Add Google Meet video conferencing”. This will generate a unique link for your meeting that you can share with others.
By collaborating with others using Google Calendar, you can streamline communication, reduce scheduling conflicts, and ensure that everyone is on the same page. Whether you’re working on a team project or planning a social event, Google Calendar makes it easy to collaborate and stay organized.
Connect your Google Calendar with other productivity tools
Connecting your Google Calendar with other productivity tools can help you streamline your workflow and be more productive. Here are some ways to connect your Google Calendar with other tools:
Connect with Google Tasks
Google Tasks is a simple task management tool that integrates seamlessly with Google Calendar. By connecting Google Tasks to your Google Calendar, you can see your tasks alongside your events and schedule time for completing them.
Use Zapier to automate tasks
Zapier is a powerful automation tool that allows you to connect your Google Calendar with over 2,000 other apps. For example, you can set up a Zap to automatically create a new Trello card when a Google Calendar event is created.
Sync with your email
If you use Gmail, you can sync your Google Calendar with your email to see your upcoming events directly in your inbox. You can also respond to event invitations and schedule new events without leaving your email.
Use IFTTT to create custom integrations
IFTTT (If This Then That) is another automation tool that allows you to create custom integrations between your Google Calendar and other apps. For example, you can set up a recipe to automatically add events to your Google Calendar when they are created in another app.
By connecting your Google Calendar with other productivity tools, you can streamline your workflow, automate repetitive tasks, and stay on top of your schedule. Whether you’re using Google Tasks, Zapier, IFTTT, or another tool, integrating with Google Calendar can help you be more productive and efficient.
Sync your calendar across different devices
Syncing your Google Calendar across different devices is important so that you can access your schedule from anywhere and stay up-to-date on your appointments and events. Here’s how to sync your Google Calendar across different devices:
Sync with your mobile device
If you have an Android or iOS device, you can sync your Google Calendar with your device’s built-in calendar app. Simply go to your device’s settings and select “Accounts” or “Mail, Contacts, Calendars” and add your Google account. Once you’ve added your account, your Google Calendar events will automatically appear in your device’s calendar app.
Use the Google Calendar app
Google also offers a standalone app for Google Calendar that you can download on your mobile device. The app offers additional features and customization options, and syncs with your Google account so that your events are always up-to-date.
Use the Google Calendar web app
If you’re using a desktop or laptop computer, you can access your Google Calendar through the web app. Simply navigate to calendar.google.com and log in with your Google account. Your calendar will automatically sync across all of your devices.
Share your calendar with others: If you’re collaborating with others on a project or event, you can share your calendar with them so that they can see your schedule. This can be particularly useful if you’re coordinating with people who are using different devices or calendar apps.
By syncing your Google Calendar across different devices, you can stay on top of your schedule and access your events from anywhere. Whether you’re using a mobile device, desktop computer, or web app, Google Calendar makes it easy to keep your schedule organized and up-to-date.
Use Google Calendar for Goal Setting
Google Calendar can also be a powerful tool for setting and achieving your goals. Here are some tips for using Google Calendar for goal setting:
Create events for your goals
One of the most effective ways to use Google Calendar for goal setting is to create events for your goals. For example, if your goal is to exercise for 30 minutes every day, you can create a daily event for your workout. This will help you stay accountable and ensure that you’re making progress towards your goal.
Block out time for important tasks
In addition to creating events for your goals, you can also block out time on your calendar for important tasks. This can help you prioritize your time and ensure that you’re making progress towards your goals.
Use reminders to stay on track
Google Calendar’s reminder feature can also be helpful for staying on track with your goals. You can set reminders for specific events or tasks, and customize the reminder time to suit your needs. This can help you stay motivated and focused on your goals.
Review and reflect on your progress
Finally, it’s important to regularly review and reflect on your progress towards your goals. You can use Google Calendar to schedule regular review sessions, where you evaluate your progress and make any necessary adjustments to your approach.
By using Google Calendar for goal setting, you can stay organized, focused, and motivated towards achieving your objectives. Whether you’re working towards personal or professional goals, Google Calendar can help you stay on track and make steady progress towards your desired outcomes.
Use the "Tasks" feature to manage your to-do list
In addition to managing your schedule and events, Google Calendar also offers a “Tasks” feature that can help you manage your to-do list. Here’s how to use the Tasks feature:
Enable the Tasks feature
To enable the Tasks feature in Google Calendar, go to the “Tasks” pane on the right-hand side of your calendar and click on the “+ Add a task” button.
Create a task
Once you’ve enabled the Tasks feature, you can create a new task by clicking on the “+ Add a task” button. Give your task a name, set a due date (if applicable), and add any additional notes or details.
Organize your tasks
You can organize your tasks by assigning them to specific lists or categories. To create a new list, click on the “My Tasks” dropdown menu and select “Create new list”. You can then drag and drop tasks between lists as needed.
Complete and delete tasks
As you complete tasks, check them off in your Tasks list. Once a task is complete, you can delete it from your list by clicking on the “X” button next to the task.
By using the Tasks feature in Google Calendar, you can manage your to-do list alongside your schedule and events. This can help you stay organized and ensure that you’re making progress towards your goals. Whether you’re using the Tasks feature for personal or professional purposes, it’s a useful tool for staying on top of your tasks and responsibilities.
Conclusion
In conclusion, Google Calendar is a powerful tool for managing your schedule, staying organized, and achieving your goals. By customizing your calendar, scheduling time for important tasks, setting reminders, collaborating with others, syncing your calendar across different devices, and using the Tasks feature to manage your to-do list, you can stay on top of your schedule and make steady progress towards your objectives.
Remember to regularly update and review your calendar, and take advantage of the many features and integrations that Google Calendar offers. With a little bit of effort and discipline, you can use Google Calendar to stay organized, efficient, and productive, both in your personal and professional life.