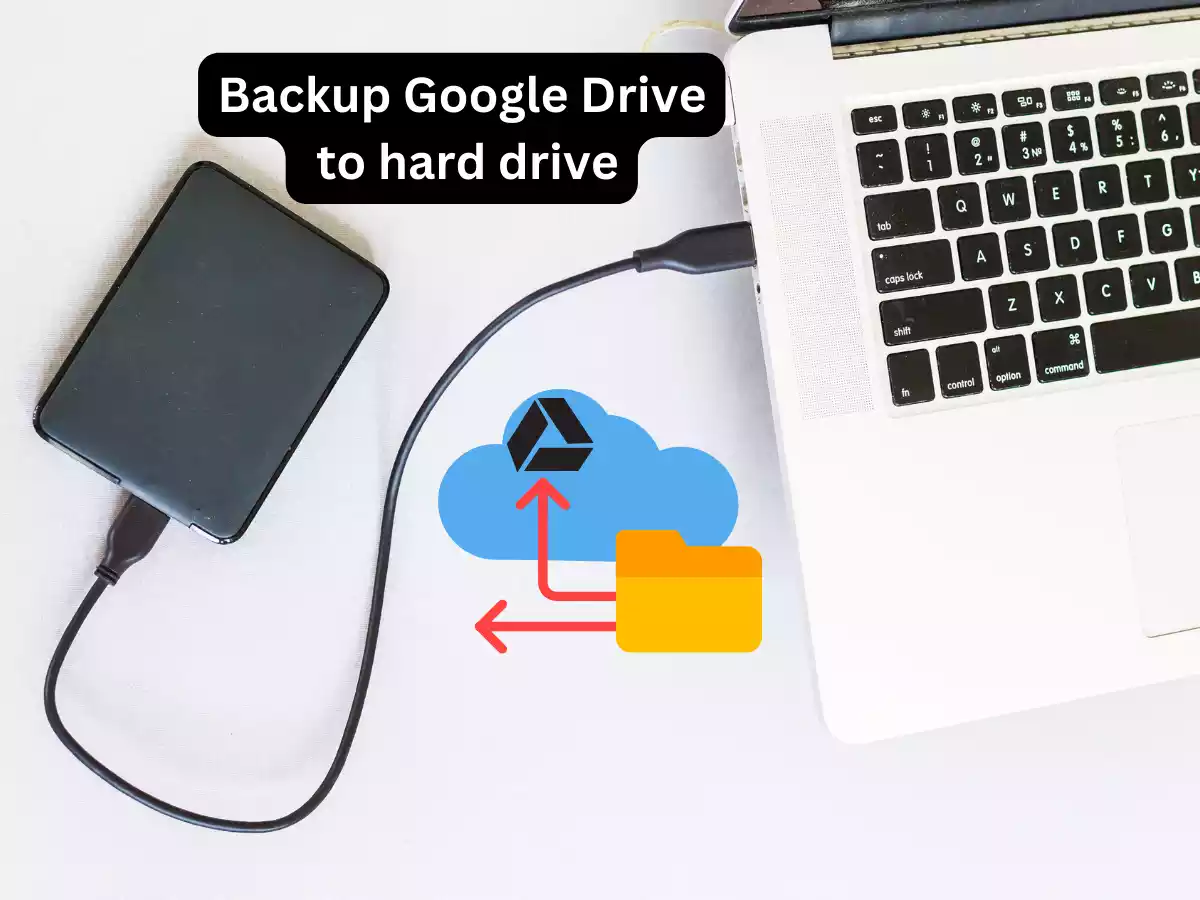Table of Contents
ToggleBackup Google Drive to external hard drive
In today’s digital age, cloud storage has become an increasingly popular option for storing and accessing important files and documents. Google Drive, in particular, has emerged as one of the leading cloud storage services used by individuals and businesses alike. While storing data in the cloud has its benefits, it’s important to remember that cloud storage is not foolproof and can sometimes fail. Therefore, it’s crucial to have a backup of your data stored elsewhere. In this blog post, we’ll discuss how to backup Google Drive to an external hard drive, a process that can help you safeguard your data and ensure its availability even in the event of a cloud storage failure.
Why Backing Up Google Drive to External Hard Drive is Important
Backing up your Google Drive to an external hard drive is an essential step to protect your data against the risk of losing your cloud storage.
Here are some reasons why it’s important to have a backup of your Google Drive data:
Protection against data loss
While cloud storage services like Google Drive are designed to be reliable, they are not immune to data loss. This can be caused by various factors such as server crashes, natural disasters, or even human error. Backing up your Google Drive data to an external hard drive provides an additional layer of protection against these risks.
Access to data when offline
Sometimes, you may not have an internet connection to access your cloud storage. In such cases, having a backup of your Google Drive data on an external hard drive can be a lifesaver, enabling you to access your files even when offline.
Cost-effective storage
Storing data in the cloud can be expensive, especially if you have large amounts of data to store. Backing up your Google Drive to an external hard drive can be a cost-effective way to store your data, especially if you have a lot of it.
Easy data transfer
If you need to transfer your data from one device to another, having a backup on an external hard drive can make the process much faster and easier, especially if you have a slow or unreliable internet connection.
By backing up your Google Drive to an external hard drive, you can ensure that your data is safe and easily accessible, no matter what happens.
Step-by-step process of backing up Google Drive to an external hard drive
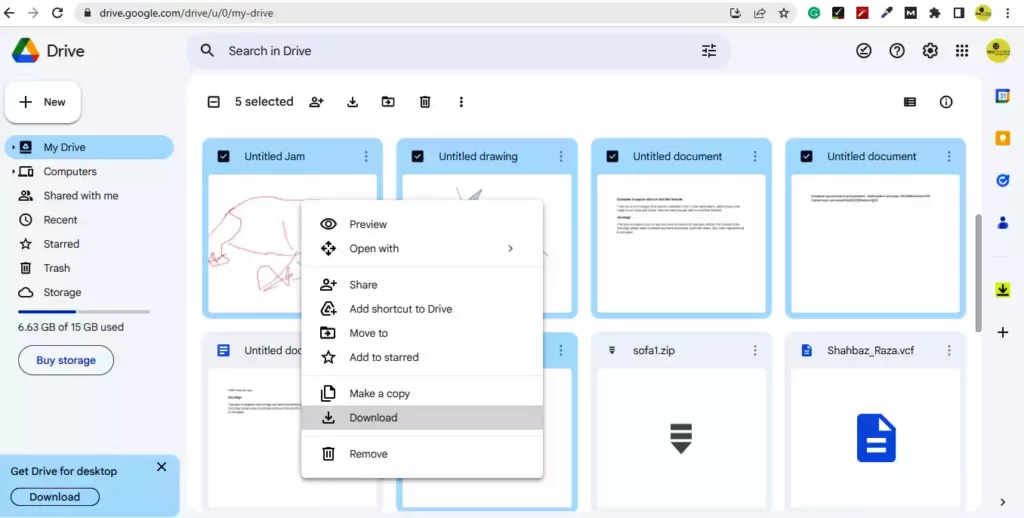
Here is a step-by-step guide on how to backup Google Drive to an external hard drive:
- Connect your external hard drive to your computer and ensure that it’s recognized by the system.
- Log in to your Google Drive account using your credentials.
- Navigate to the files and folders that you want to back up.
- Select the files and folders that you want to back up by clicking on them while holding the “CTRL” key (on Windows) or the “Command” key (on Mac).
- Once you have selected the files and folders that you want to back up, right-click on them and select “Download” from the drop-down menu.
- A zip file containing your selected files and folders will be downloaded to your computer. Unzip the file by double-clicking on it.
- Once the file is unzipped, open your external hard drive and create a new folder with a name that’s easy to remember.
- Drag and drop the unzipped files and folders from your computer into the new folder you just created on your external hard drive.
- Wait for the files to finish copying to your external hard drive. Depending on the size of the files and folders, this may take some time.
- Once the copying process is complete, eject your external hard drive from your computer and store it in a safe place.
By following these steps, you can backup your Google Drive to an external hard drive, ensuring that your data is safe and easily accessible whenever you need it.
Tips for Successful Backups
Here are some tips that can help ensure successful backups of your Google Drive data to an external hard drive:
Create a backup schedule
Set a reminder to perform regular backups of your Google Drive data. Depending on how often you use Google Drive, this could be daily, weekly, or monthly.
Select only what you need
Avoid backing up unnecessary files or folders. This can help save space on your external hard drive and reduce backup time.
Keep your external hard drive in a safe place
Store your external hard drive in a safe and secure location. Consider investing in a fireproof and waterproof external hard drive if you have important data.
Encrypt your backup
If you have sensitive data in your Google Drive, consider encrypting your backup files on the external hard drive for an added layer of security.
Use backup software
Consider using backup software to automate the backup process. This can help you save time and ensure that your backups are always up to date.
Test your backups
Regularly test your backups to make sure they are working properly. This can help you identify any issues before you need to rely on your backup.
By following these tips, you can help ensure that your Google Drive data is backed up successfully to an external hard drive, providing you with peace of mind knowing that your data is safe and accessible whenever you need it.
Common issues that may arise and how to troubleshoot them
While backing up Google Drive to an external hard drive is a straightforward process, there are some common issues that may arise. Here are some potential issues and troubleshooting steps to help resolve them:
Slow backup speed
Depending on the size of your Google Drive data, backing up to an external hard drive can take some time. If you experience slow backup speed, make sure that both your computer and external hard drive have sufficient space, close any unnecessary applications or processes, and use a USB 3.0 or Thunderbolt connection for faster transfer speeds.
Connection issues
Make sure that your external hard drive is properly connected to your computer and that the connection is stable. Try using a different USB port or cable if you’re experiencing connection issues.
Corrupted files
Sometimes, a file may become corrupted during the backup process. If you encounter a corrupted file, try downloading it again from Google Drive and re-adding it to your external hard drive backup.
File permissions
Some files may have specific permissions or restrictions that prevent them from being downloaded or copied. If you encounter a file with permissions issues, make sure that you have the necessary permissions to access it or contact the file owner to request access.
Incomplete backups
In rare cases, a backup may be incomplete, and some files may not have been copied to the external hard drive. To troubleshoot this issue, try performing the backup again and double-check that all selected files and folders have been copied over.
External hard drive failure
External hard drives can sometimes fail, leading to data loss. To avoid this issue, regularly check the health of your external hard drive and replace it if necessary. Additionally, consider using multiple external hard drives for redundancy, or using cloud storage services as an additional backup option.
By being aware of these common issues and taking the appropriate troubleshooting steps, you can ensure that your Google Drive data is backed up successfully to an external hard drive.
Conclusion
In conclusion, backing up your Google Drive data to an external hard drive is an important step to ensure that your data is safe and accessible in case of any data loss or system failure. With the step-by-step guide provided in this blog post, you can easily back up your Google Drive data to an external hard drive on both Windows and Mac computers. Additionally, by following the tips for successful backups and being aware of common issues and their troubleshooting steps, you can ensure that your backups are reliable and up to date. So, don’t wait any longer, start backing up your Google Drive data today to protect your valuable data!