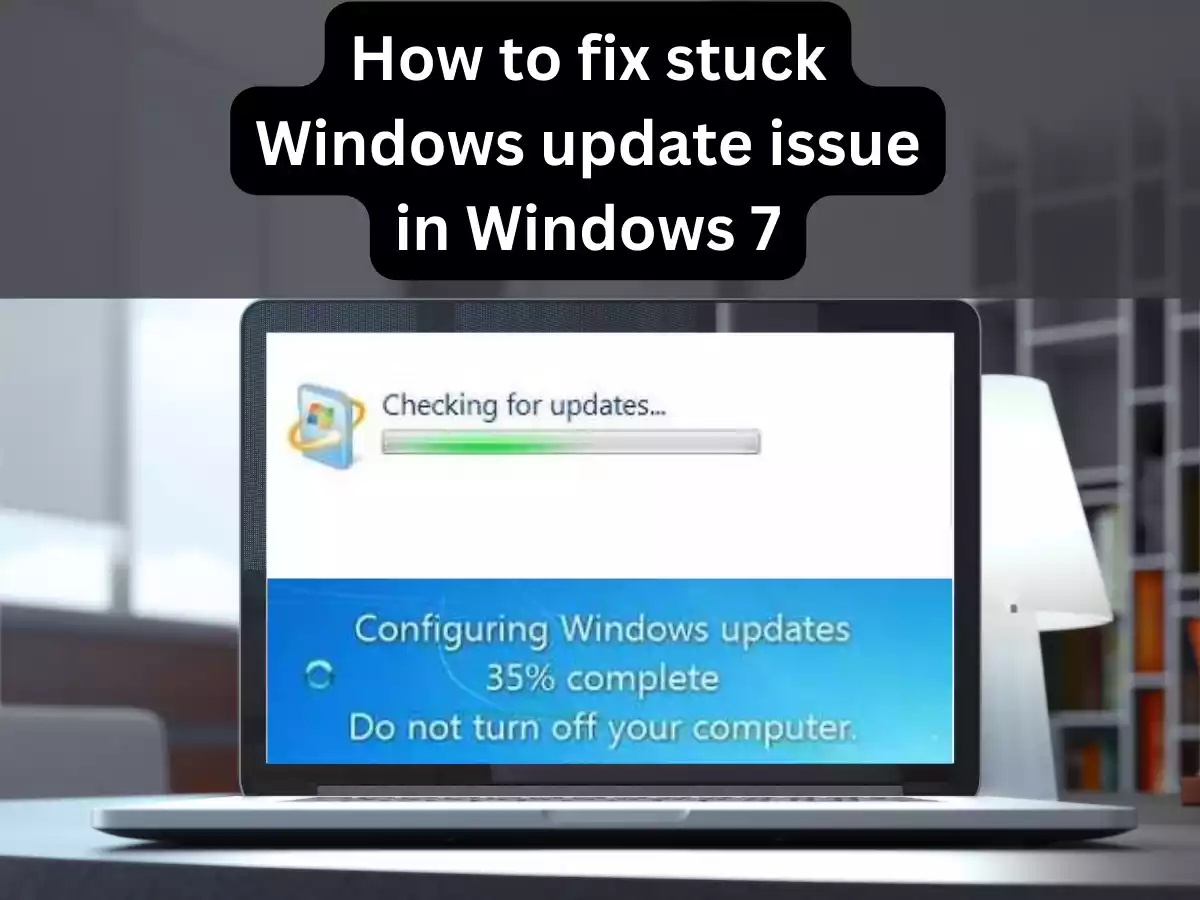Table of Contents
ToggleWindows 7 update stuck issue
The Windows 7 update stuck issue refers to a situation where Windows 7 fails to install or complete an update, leaving the computer in a state where it is unable to update or shutdown, update stuck at 35%. This can be frustrating and problematic, as it can prevent the computer from receiving important security and performance updates, leading to potential vulnerabilities and reduced performance. The issue can occur due to various factors such as network connectivity problems, conflicts with other software, or corrupted update files. It’s important to resolve this issue to ensure that your Windows 7 computer stays up-to-date and secure.
Factors that can cause Windows 7 updates to get stuck
There are several factors that can cause Windows 7 updates to get stuck, including:
- If there are problems with your internet connection, the update may get stuck while downloading or installing.
- Antivirus software or other security programs can sometimes interfere with the update process, causing it to get stuck.
- If the update files are corrupted or incomplete, the update may get stuck while installing.
- If there isn’t enough free disk space on your computer, the update may get stuck or fail to install.
- Outdated drivers or firmware can cause compatibility issues with the update, leading to it getting stuck.
- If there are broken system files on your computer, the update may get stuck or fail to install.
- If your computer doesn’t have enough RAM or processing power, the update may get stuck or take longer to install.
It’s important to identify the cause of the update issue to resolve it and prevent it from happening again in the future.
Common symptoms of a stuck update
Here are some common symptoms of a stuck Windows 7 update:
- The update progress bar remains stuck at a certain percentage like 35% or for an extended period.
- The computer is unable to restart or shut down after attempting to install updates.
- The computer freezes or crashes during the update process.
- The update fails to install and generates an error message.
- The computer becomes unresponsive or slow after attempting to install updates.
- Windows Update keeps searching for updates endlessly.
If you experience any of these symptoms, it may indicate that a Windows 7 update is stuck or has failed to install properly. It’s essential to take action to resolve the issue to ensure that your computer stays up to date and secure.
Solutions to Fix Windows 7 Update Stuck Issue
Wait for the update to complete
One solution to the Windows 7 update stuck issue is to wait for the update to complete. Sometimes, updates can take a long time to download and install, depending on their size and the speed of your internet connection.
If the update progress bar appears to be moving, even if slowly, it may be best to let the update process run its course. Interrupting the process by shutting down the computer or restarting it may cause the update to fail or get stuck further.
It’s important to be patient and allow the update to finish, even if it takes several hours. If the update progress bar hasn’t moved in a long time, or if the computer becomes unresponsive or crashes during the update process, then it may be necessary to try other solutions to fix the Windows 7 update stuck issue.
Restart the computer
Another solution to fix the Windows 7 update stuck issue is to restart the computer. Sometimes, restarting the computer can help resolve any temporary issues or conflicts that may be preventing the update from completing.
After the computer restarts, check to see if the Windows 7 update has resumed or completed successfully. If not, try other solutions to resolve the issue.
It’s important to note that restarting the computer during the update process may cause the update to fail or get stuck further. If the update progress bar hasn’t moved in a long time, it’s best to try other solutions before attempting to restart the computer.
Disable antivirus
Disabling your antivirus software temporarily can be another solution to fix the Windows 7 update stuck issue. Antivirus software can sometimes interfere with the update process, preventing the update from downloading or installing properly. Disabling the antivirus software can help to ensure that it doesn’t interfere with the update.
To disable your antivirus software, follow these steps:
- Locate the antivirus icon in the system tray.
- Right-click on the icon and select Disable or Turn Off.
- Choose the option to disable the antivirus software temporarily.
After disabling the antivirus software, attempt to download and install the Windows 7 update again. If the update completes successfully, remember to enable the antivirus software again to ensure that your computer stays protected.
It’s important to note that disabling antivirus software can leave your computer vulnerable to malware and other security threats. Be sure to enable the antivirus software again as soon as possible after completing the update.
Run the Windows Update Troubleshooter
Running the Windows Update Troubleshooter is another solution to fix the Windows 7 update stuck issue. The Windows Update Troubleshooter is a built-in tool that can help identify and resolve issues related to Windows updates.
To run the Windows Update Troubleshooter, follow these steps:
- Click on the Start menu button.
- Type “troubleshoot” in the search bar and select Troubleshoot settings from the results.
- Under the Get up and running section, click on Windows Update.
- Click on the Run the troubleshooter button and follow the prompts to complete the process.
The Windows Update Troubleshooter will scan your computer for any issues related to Windows updates and attempt to fix them automatically. After the troubleshooter has finished, try downloading and installing the Windows 7 update again to see if the issue has been resolved.
If the Windows Update Troubleshooter is unable to fix the issue, you may need to try other solutions, such as manually downloading and installing the update or resetting the Windows Update components.
Manually install updates
Manually downloading and installing updates can be another solution to fix the Windows 7 update stuck issue. Sometimes, updates can fail to download or install properly through the Windows Update service, but manually installing them can help to ensure that they are installed successfully.
Steps to Manually Install Windows 7 Updates
To manually install Windows 7 updates, follow these steps:
Go to the Microsoft Update Catalog website at https://www.catalog.update.microsoft.com/home.aspx.
In the search bar, type the KB number of the update you want to download and press Enter.
Find the update that matches your system architecture (32-bit or 64-bit) and click on the Download button next to it.
Choose a location to save the downloaded update file and click on the Save button.
Double-click on the downloaded update file to start the installation process.
Follow the prompts to complete the installation.
Note: It’s important to install updates in the correct order and to install all necessary updates before attempting to install any optional updates. Microsoft provides a list of recommended update installation order on their website.
After manually installing the updates, restart your computer and check to see if the issue has been resolved. If not, you may need to try other solutions, such as resetting the Windows Update components or reinstalling Windows 7.
Turn on Data Execution Prevention
Data Execution Prevention (DEP) is a security feature in Windows that helps to prevent malicious code from running on your computer. If DEP is turned off on your computer, it can cause issues with some software applications, including Windows updates. Here’s how to turn on DEP in Windows 7:
Click the Start button and select Control Panel.
In the Control Panel, click System and Security.
Click System.
Click Advanced system settings.
Click the Advanced tab.
Click the Settings button under the Performance section.
Click the Data Execution Prevention tab.
Select the option “Turn on DEP for essential Windows programs and services only” or “Turn on DEP for all programs and services except those I select”.
Click OK to save the changes.
Note: Turning off DEP is not recommended as it can make your computer more vulnerable to malware and other security threats. Only disable DEP if you are experiencing issues with a specific software application and you have confirmed that it is safe to do so.
Importance of keeping Windows 7 up to date
Keeping Windows 7 up to date is essential for several reasons, including:
Security: Updates often include security patches that help protect your computer from known vulnerabilities and potential cyber-attacks. Without these updates, your computer may be at risk of malware, viruses, and other cyber threats.
Performance: Updates can also improve the performance and stability of your computer. Updates often fix bugs and other issues that can cause crashes, slowdowns, and other performance problems.
Compatibility: Some updates also ensure that your computer is compatible with newer hardware and software. This can be particularly important if you plan on upgrading your computer’s hardware or installing new software.
Support: Microsoft no longer provides support for Windows 7, but updating it can still help extend its lifespan and ensure that it continues to work as intended. Some third-party software vendors may also require that your computer is up to date before providing support.
Overall, keeping Windows 7 up to date is crucial to maintaining the security, performance, and reliability of your computer.