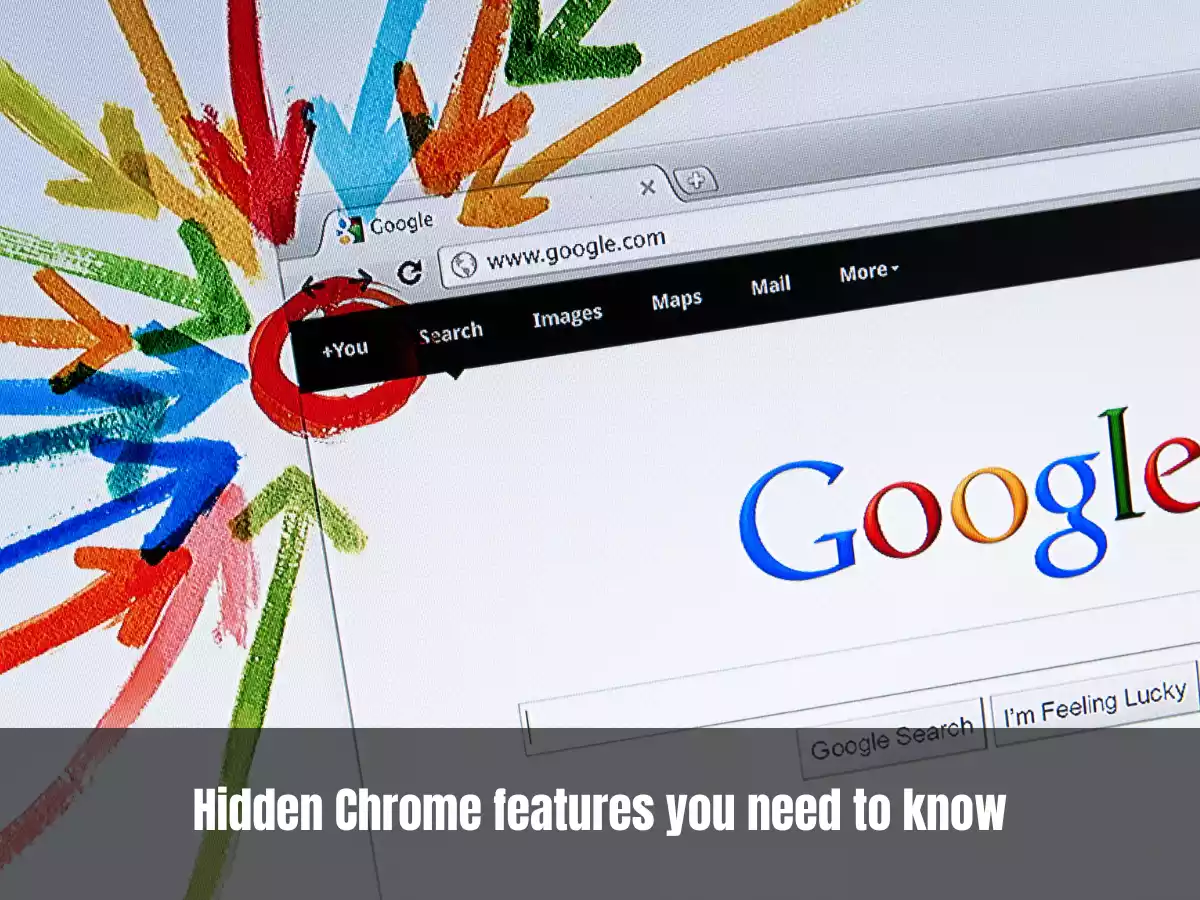Google Chrome is one of the most popular web browsers available, with over 60% of internet users choosing it as their preferred browser. While many people are familiar with the basic features of Chrome, there are a number of hidden features that can greatly improve your browsing experience. In this article, we’ll explore some of the hidden Chrome features that you may not know about. From tab management to keyboard shortcuts, customization to advanced settings, and even some lesser-known features, we’ll cover it all. Whether you’re a power user or a casual browser, there’s something here for everyone. So let’s dive in and discover the hidden Chrome features you need to know about.
Table of Contents
ToggleTab Management in Google Chrome
Tabs are a fundamental part of browsing the internet, and Chrome offers a number of useful features for managing them. Here are some hidden tab management features you should know about:
Tab Groups
If you’re someone who opens a lot of tabs at once, tab groups can be a real lifesaver. This feature lets you group tabs together, making it easier to keep them organized and find what you’re looking for. To use tab groups, simply right-click on a tab and select “Add to New Group.”
Move Multiple Tabs
If you need to move a group of tabs from one window to another, you can do so quickly and easily in Chrome. Simply click and drag the tabs you want to move while holding down the Ctrl key (Command on Mac), and drop them into the new window.
Pin Tabs
If you have certain websites that you visit frequently, you can pin them to the tab bar for easy access. To pin a tab, right-click on it and select “Pin Tab.” The tab will then be reduced in size and moved to the left of the tab bar.
These tab management features can help you stay organized and efficient while browsing the web in Chrome.
List of useful keyboard shortcuts for Google Chrome
Chrome has a number of useful keyboard shortcuts that can save you time and make browsing more efficient.
- Ctrl+T (Command+T on Mac) – Open a new tab
- Ctrl+N (Command+N on Mac) – Open a new window
- Ctrl+Shift+N (Command+Shift+N on Mac) – Open a new incognito window
- Ctrl+Tab (Command+Tab on Mac) – Switch to the next tab
- Ctrl+Shift+Tab (Command+Shift+Tab on Mac) – Switch to the previous tab
- Ctrl+W (Command+W on Mac) – Close the current tab
- Ctrl+Shift+W (Command+Shift+W on Mac) – Close the current window
- Ctrl+F (Command+F on Mac) – Search for text on the current page
- Ctrl+Shift+T (Command+Shift+T on Mac) – Reopen the last closed tab
- Ctrl+L (Command+L on Mac) – Highlight the address bar
- Ctrl+Shift+Delete (Command+Shift+Delete on Mac) – Open the Clear Browsing Data window
These keyboard shortcuts can help you navigate Chrome more efficiently and save time while browsing the web.
How to create your own custom keyboard shortcuts
Creating your own custom keyboard shortcuts in Chrome can be a great way to streamline your browsing experience and make your favorite features more accessible. Here’s how to create your own custom keyboard shortcuts:
- Open Chrome and go to Settings. You can access Settings by clicking the three dots in the top-right corner of the browser and selecting “Settings” from the dropdown menu.
- Scroll down to the bottom of the page and click on “Advanced.”
- Scroll down to the “Accessibility” section and click on “Manage accessibility features.”
- Click on the “Keyboard shortcuts” option.
- Here you can see a list of available keyboard shortcuts. To create your own custom shortcut, click on “Add.”
- In the “Add new keyboard shortcut” window, enter the command you want to execute with the shortcut. For example, if you want to open a new tab, enter “chrome://newtab” in the “Command” field.
- Next, enter the shortcut you want to use in the “Shortcut” field. Be sure to choose a combination of keys that isn’t already being used by Chrome or your operating system.
- Click “OK” to save the new keyboard shortcut.
That’s it! Now you can use your custom keyboard shortcut to execute the command you specified. Keep in mind that these custom keyboard shortcuts only work in Chrome, so you’ll need to create separate shortcuts for other applications if you want to streamline your entire workflow.
List of lesser-known Google Chrome features
Use Chrome Flags
To access and use Chrome Flags, type “chrome://flags” in the address bar and press Enter. This will take you to the Chrome Flags page, where you can enable and disable various experimental features. To enable a feature, click on the dropdown menu next to it and select “Enabled.” After enabling a feature, you’ll need to relaunch Chrome for the changes to take effect.
Translate Webpages
Chrome can automatically translate webpages into your preferred language. To enable this feature, right-click on a webpage and select “Translate to [your preferred language]” from the dropdown menu. You can also enable automatic translation by clicking on the three dots in the top-right corner of the browser, selecting “Settings,” and scrolling down to “Languages.”
Incognito mode
To open a new incognito window, click on the three dots in the top-right corner of the browser and select “New incognito window.” Alternatively, you can use the keyboard shortcut Ctrl + Shift + N (Windows) or Command + Shift + N (Mac).
Customization
To customize Chrome, click on the three dots in the top-right corner of the browser and select “Settings.” Here, you can modify settings such as your default search engine, browser theme, and privacy preferences. You can also add extensions by clicking on “Extensions” in the left-hand menu.
Autofill
To enable Autofill, click on the three dots in the top-right corner of the browser and select “Settings.” Scroll down to “Autofill” and click on “Payment methods” or “Addresses and more.” You can then enter your information and Chrome will automatically fill in web forms for you.
Password manager
Chrome will prompt you to save your website passwords when you log in to a new site. To view your saved passwords, click on the three dots in the top-right corner of the browser and select “Settings.” Click on “Autofill” and click on “Passwords Manager”.
Address bar
To search the web or enter a URL using the address bar, simply type in your query and press Enter. You can also use keyboard shortcuts to perform certain actions, such as Ctrl + L to highlight the address bar and Ctrl + Enter to add “www.” and “.com” to a URL for example type youtube in address bar and press Ctrl + Enter.
Save to PDF
To save a webpage as a PDF, click on the three dots in the top-right corner of the browser and select “Print” or press Ctrl + P and click destination dropdown menu and select “Save as PDF”.
Emoji input
Chrome has a built-in emoji picker that you can use to insert emojis into text fields. To access the emoji picker, right-click on a text field and select “Emoji.”
Task Manager
To access Chrome’s Task Manager, click on the three dots in the top-right corner of the browser and select “More Tools” > “Task Manager.” Here you can see which tabs and extensions are using the most resources.
By using these lesser-known Chrome features, you can make your browsing experience more efficient and enjoyable.
Try out these hidden features for themselves
I highly encourage readers to try out these hidden features in Google Chrome for themselves. These features can greatly enhance your browsing experience and save you time and effort. By exploring the settings and experimenting with different options, you can discover even more ways to optimize your workflow and increase your productivity.
Not only will trying out these hidden features help you get more out of your browser, but it can also be a fun and rewarding experience. You may discover new ways to work, learn, or play that you never thought possible.
So go ahead and give these features a try! You may be surprised at what you can accomplish and how much easier your browsing experience can be.